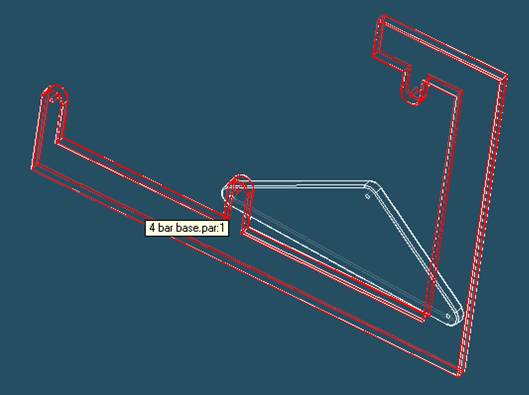
Step 21
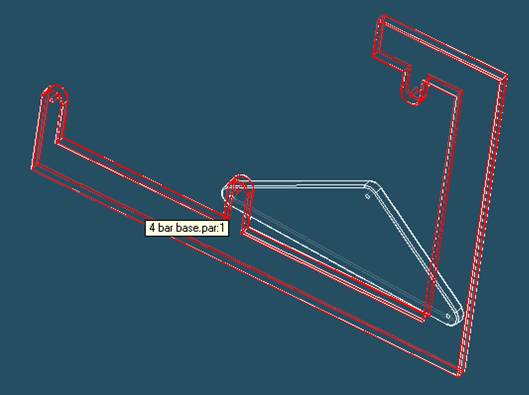
Select base to align in the assembly
In the assembly window, select 4 bar base.
Step 22
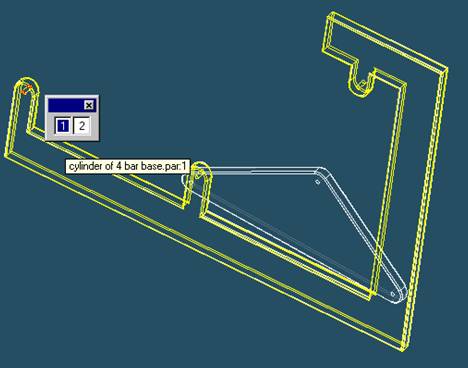
Select the aligning axis on 4 bar base
In the Assembly window, select the hole on the left of 4 bar base.
Step 23
Finish aligning 4 bar 5-3
![]()
Step 24
Mate base to 4 bar 5-3
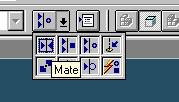
On the Place Part SmartStep ribbon bar, in the Relationship
Type list, click the Mate button.
Step 25
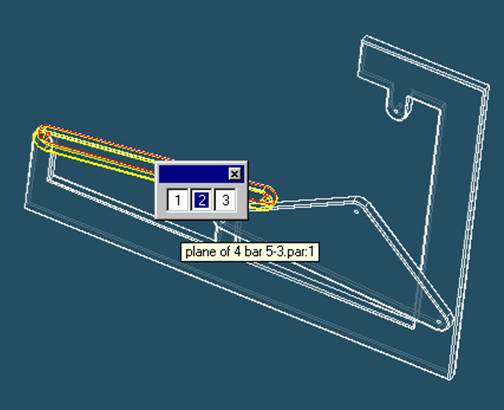
Use QuickPick to select the planar face on 4 bar 5-3
![]() Position
the mouse cursor over the the edge of 4 bar 5-3 and wait it change to
Position
the mouse cursor over the the edge of 4 bar 5-3 and wait it change to
![]() , and
click.
, and
click.
 and the
QuickPick tool is displayed. Move the cursor over the different boxes
and the
QuickPick tool is displayed. Move the cursor over the different boxes
on QuickPick. Use QuickPick to highlight the planar face on the backside of 4 bar 5-3 shown in the illustration, and click to select it.
Step 26
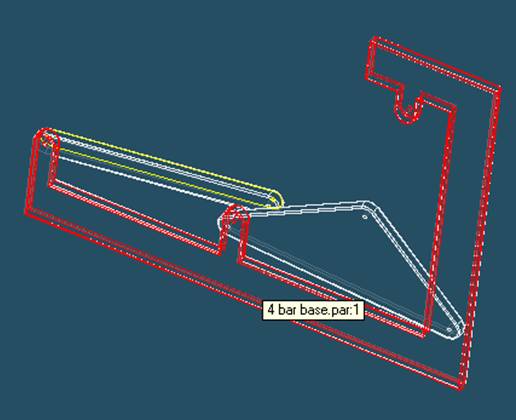
Select 4 bar base to mate in the assembly
In the assembly window, select 4 bar base.
Step 27
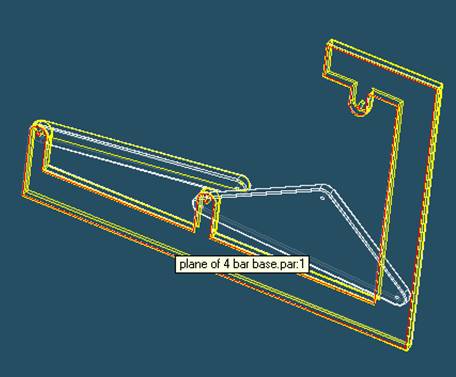
Selecting the mating face of 4 bar base
Use QuickPick to select the front face of 4 bar base, as shown in the illustration.
Step 28
Finish the mate command
![]()
On the Place Part SmartStep ribbon bar, click OK
Step 29
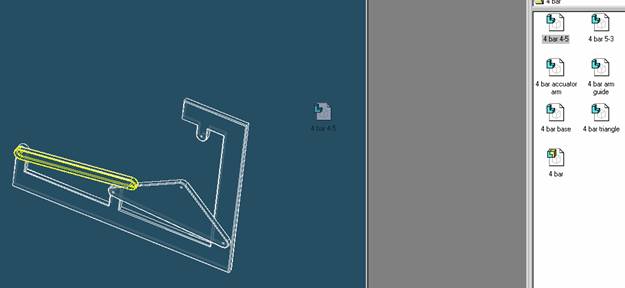
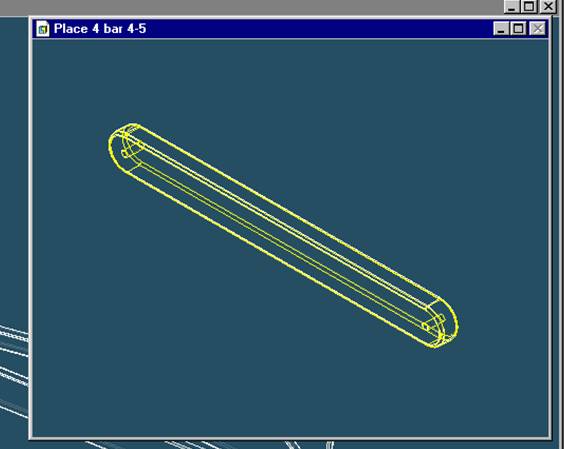
Place 4 bar 4-5
On the EdgeBar tool, click the Parts Library tab.
In the file list area on the Parts Library tab, select the file named
4 bar 4-5.par, hold down the left mouse button, drag the file into the
assembly window, and then release the mouse button
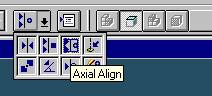
Align 4 bar 4-5 and 4 bar base
On the Place Part SmartStep ribbon bar, in the relation type list,
click the relationship Types list, click the Axial Align button