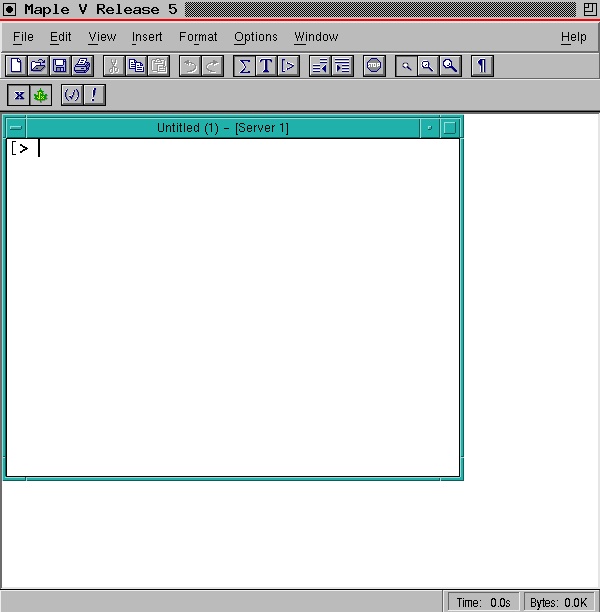
Section 1.1 Getting into and out of Maple
1.1 Getting into and out of Maple
One way to get into Maple on a Unix network like Owlnet is to open the Applications menu in the gray part of the screen with the right mouse button. Highlight the Engineering Apps button and move the mouse a little to the right. This should bring up the Engineering Applications menu that includes Maple. Highlight the Maple bar in the menu by pointing to it with the right button held down and let go of the button. A window will open labeled as Maple V Release 5 (this may change as time goes on).
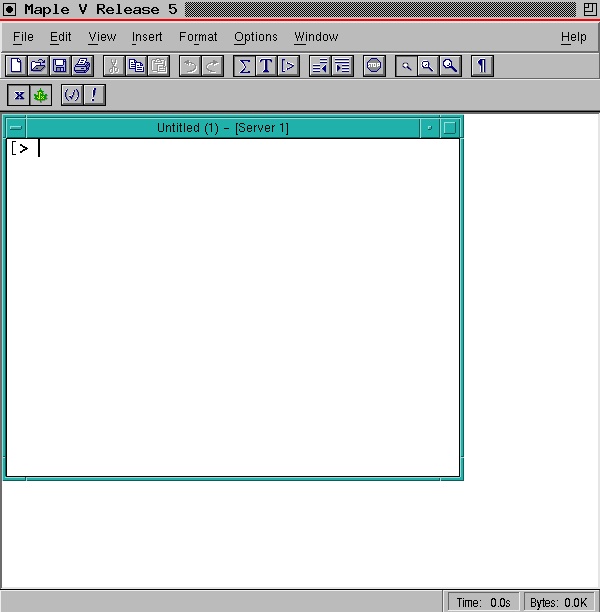
At the top of the Maple window, there are eight menu options.
"File" : Create, open, delete, and print Maple files
"Edit" : Allows editing operations on text
"View" : Change viewing options in Maple
"Insert" : Insert various inputs into worksheets
"Format" : Format worksheets
"Options" : Change other options in Maple
"Window" : Change window attributes of worksheets
"Help" : Opens a Maple on-line help window
Right below the menu options are Maple's toolbars which can be
customized by the user. The toolbars contain shortcuts, via buttons,
to numerous Maple functions. These include opening files, saving
files, printing, inserting text input, and cut/copy/paste.
Note that the Maple prompt is a single ``>'' and that the help command is ?. The ``Help'' menu option may also be used for reading the help files. The first time you try Maple, you should note the prompt and type ?. This will open the Maple V Help window. It includes valuable information about getting on-line help in Maple.
There are also important reminders about Maple's required punctuation given in this help window. You should not find it difficult to get used to the requirement for giving either a semicolon (;) or a colon (:) to end all commands except quit; and lines that start with a ? asking for help on a particular subject. You will find that nothing happens until you type ; or : in all other cases. Note also that the Back Space key is used to delete text in Maple.