Dynamic Analysis
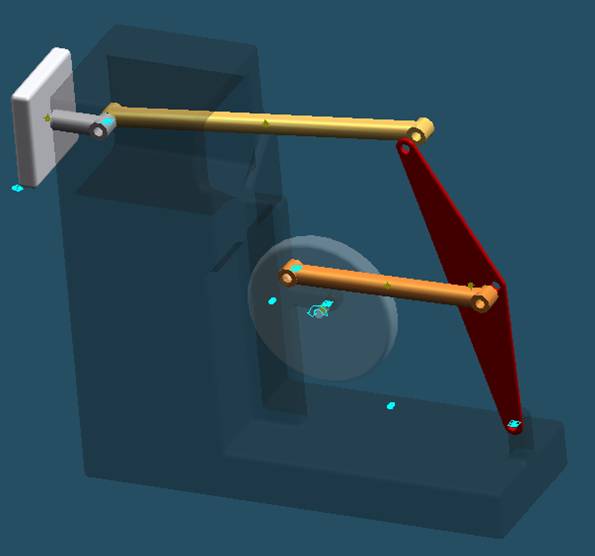
Step1
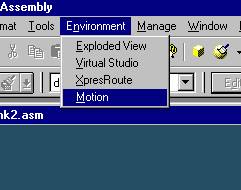
Start Dynamic Designer
Click Motion on the pull-down menu.
Step 2
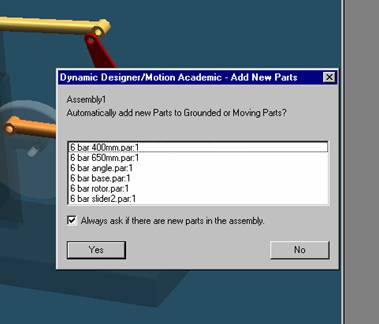
Add New part
Set automatically add new parts to grounded or moving part.
Click on Yes button.
Step 3
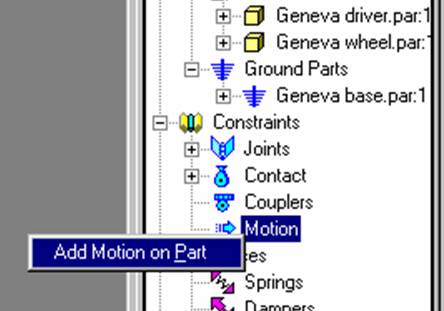
Add Motion to 6 bar rotor
Right click on motion and select Add Motion on Part.
Step 4
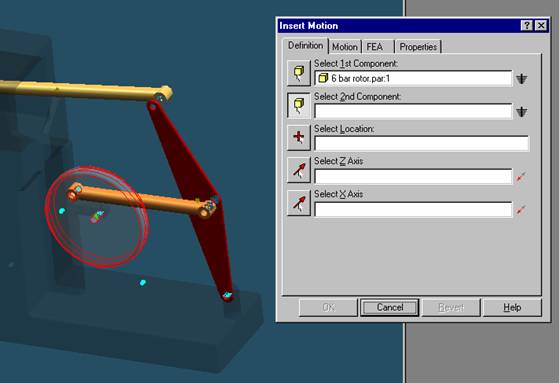
Select 6 bar rotor
Select 6 bar rotor as the first component.
Step 5
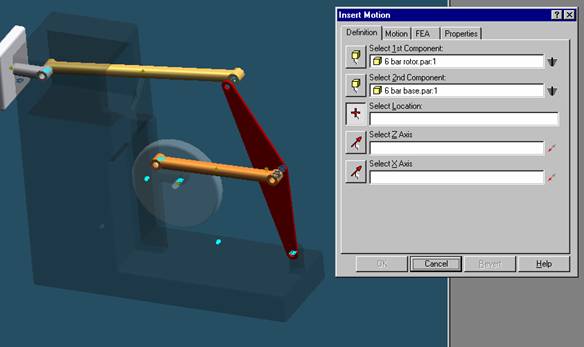
Select 6 bar base
Select 6 bar base as the second component.
Step 6
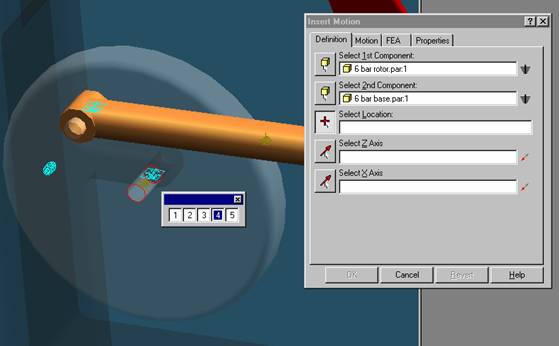
Select location of motion
Select the hole in the center of 6 bar rotor as shown in the diagram above
Step 7
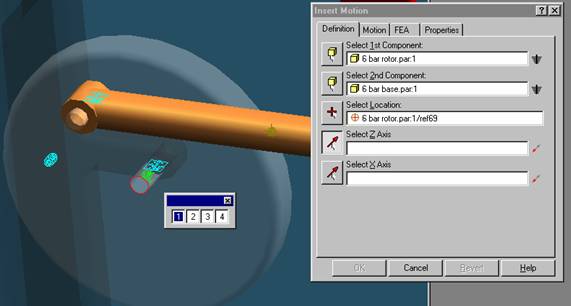
Select Z axis
Select a circle in the center hole of 6 bar rotor for the Z-axis.
Step 8
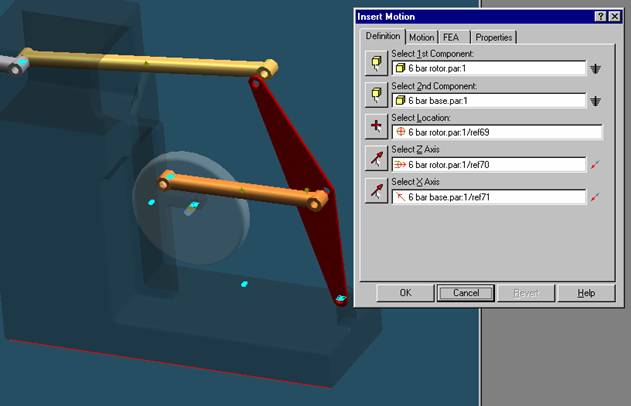
Select X axis
Select one of 6 bar base’s long horizontal edges for the X-axis.
Step 9

Select the kind of motion
Select the motion tab in the Insert Motion sub window.
Step 10
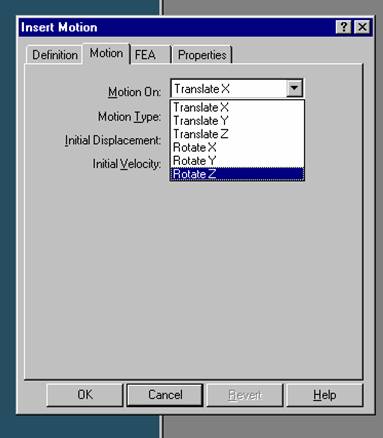
Select Rotational
Click on the down arrow to reveal more options for Motion On, select Rotate Z.